Объект = Документы.МойДокумент.СоздатьДокумент();
// <-- здесь выполняется обработчик "При загрузке"
ЗаполнитьЗначенияСвойств(Объект, ДанныеИзФайла);
// <-- здесь выполняется обработчик "После загрузки"
Объект.Записать();
Объект = Документы.МойДокумент.СоздатьДокумент();
// <-- здесь выполняется обработчик "При загрузке"
ЗаполнитьЗначенияСвойств(Объект, ДанныеИзФайла);
// <-- здесь выполняется обработчик "После загрузки"
Объект.Записать();
Get-NAVServerUser DynamicsNav80
New-NAVServerUser
Командлет New-NAVServerUser в конвейере команд в позиции 1
Укажите значения для следующих параметров:
WindowsAccount: Administrator@yazz.az
ServerInstance: DynamicsNav80
PS C:\Windows\system32> New-NAVServerUserPermissionSet
Командлет New-NAVServerUserPermissionSet в конвейере команд в позиции 1
Укажите значения для следующих параметров:
PermissionSetId:
PS C:\Windows\system32> New-NAVServerUserPermissionSet DynamicsNav80 -WindowsAccount Administrator@yazz.az -PermissionSetId SUPER
Installation of the cups-pdf driver and virtual printer
1.1 Install the cups-pdf package:
# emerge cups-pdf
1.2 Launch a Web browser and enter http://localhost:631/ in the Address bar to display the CUPS Printer Manager.
1.3 Click on ‘Administration’ to call up the Administration page, then click ‘Add Printer’. If prompted, enter the username ‘root’ (without the quotes) and the root user’s password.
1.4 Select ‘CUPS-PDF (Virtual PDF Printer)’ in the list of local printers, and click ‘Continue’.
1.5 Enter a name, decription and location for the virtual printer. For example, I entered ‘Virtual_PDF_Printer’, ‘Virtual PDF Printer’ and ‘Mesh Edge DX’ (without the quotes), respectively. Then click ‘Continue’.
1.6 Select ‘Generic’ in the ‘Make:’ box, and click ‘Continue’.
1.7 Select ‘Generic CUPS-PDF Printer (w/ options) (en)’ in the ‘Model:’ box, and click ‘Add Printer’. The virtual printer should now be available for you to use.
1.8 When you come to print from an application, if you select Virtual_PDF_Printer from the list of available printers the PDF file will be saved in the directory /var/spool/cups-pdf/<your username>/. Note that the directory will be created automatically the first time you ‘print’ to PDF.
1.9 Optionally, you could create a shortcut (Desktop Config File) on your Desktop to open the directory mentioned in Step 1.8 above.
1.10 Optionally, instead of Step 1.9 you could edit the file /etc/cups/cups-pdf.conf as root user to get cups-pdf to ‘print’ PDF documents to your Desktop instead of in /var/spool/cups-pdf/<your username>/, by changing the line:
#Out /var/spool/cups-pdf/${USER} |
to:
Out ${HOME}/Desktop |
2.0 How to display a dialog box prompting for the directory and file name of the PDF file
If you prefer to be prompted for a file name so that you can save the PDF file wherever you want and give it any name you want, perform the steps below instead of Steps 1.9 or 1.10 above. Either perform the steps in 2.1 (Zenity) or the steps in 2.2 (KDialog). Then perform the steps in 2.3, which apply in both cases.
2.1 Zenity (GTK+)
2.1.1 Install Zenity:
# emerge zenity
2.1.2 Check it is installed:
# eix -I zenity
[I] gnome-extra/zenity
Available versions: 3.12.1 {debug libnotify test +webkit}
Installed versions: 3.12.1(13:49:47 04/12/14)(libnotify webkit -debug -test)
Homepage: https://wiki.gnome.org/Projects/Zenity
Description: Tool to display dialogs from the commandline and shell scripts
2.1.3 Using a text editor, create the following shell script in your home directory and give it a meaningful name, such as cups-pdf_script.sh:
#!/bin/bashCURRENT_PDF="${1}"CURRENT_USER="${2}"DISPLAY=:0.0export DISPLAYXAUTHORITY=/home/${CURRENT_USER}/.Xauthorityexport XAUTHORITYPDFNAME=$(zenity --file-selection --save --confirm-overwrite)mv "$CURRENT_PDF" "$PDFNAME" |
2.2 KDialog (KDE/Qt)
2.2.1 Install KDialog:
# emerge kde-base/kdialog
2.2.2 Check it is installed:
# eix -I kde-base/kdialog
[I] kde-base/kdialog
Available versions: (4) 4.12.5(4/4.12) (~)4.14.2(4/4.14) (~)4.14.3(4/4.14)
{aqua debug}
Installed versions: 4.14.3(4)(00:56:36 04/12/14)(-aqua -debug)
Homepage: http://www.kde.org/
Description: KDialog can be used to show nice dialog boxes from shell scripts
2.2.3 Using a text editor, create the following shell script in your home directory and give it a meaningful name such as cups-pdf_script.sh:
#!/bin/bashget_dbus(){if [ -z $1 ]; then echo "specify user" >> $HOME/cups-pdf_script.log return 1fi# Search these processes for the session variable (they are run as the current user and have the DBUS session variable set)compatiblePrograms=( kdeinit kded4 pulseaudio trackerd )# Attempt to get a program pidfor index in ${compatiblePrograms[@]}; do PID=$(ps -ef | grep $1 | grep ${index} | head -1 | awk '{print $2}') if [[ "${PID}" != "" ]]; then break fidoneif [[ "${PID}" == "" ]]; then echo "Could not detect active login session" >> $HOME/cups-pdf_script.log return 1fiQUERY_ENVIRON="$(tr '\0' '\n' < /proc/${PID}/environ | grep "DBUS_SESSION_BUS_ADDRESS" | cut -d "=" -f 2-)"if [[ "${QUERY_ENVIRON}" != "" ]]; then# echo ${QUERY_ENVIRON} >> $HOME/cups-pdf_script.log return 0else echo "Could not find dbus session ID in user environment." >> $HOME/cups-pdf_script.log return 1fi}CURRENT_PDF="$1"CURRENT_USER="$2"export DISPLAY=:0export XAUTHORITY=/home/${CURRENT_USER}/.Xauthorityexport HOME=/home/${CURRENT_USER}/CONFIG_FILE="/home/${CURRENT_USER}/.pdf-writer.conf"CANCELLED="No"date > $HOME/cups-pdf_script.logget_dbus ${CURRENT_USER}if [ $? -eq 0 ]; then export DBUS_SESSION_BUS_ADDRESS=${QUERY_ENVIRON} while [ True ]; do CURDATE=$(/bin/date +%Y%m%d) CURNAME=$(/bin/cat "$CONFIG_FILE") BASENAME=$(basename $CURRENT_PDF) FILENAME=$(/usr/bin/kdialog --getsavefilename "$CURNAME$CURDATE-" "*.pdf" --title="Save PDF") if [ $? -eq 1 ]; then CANCELLED="Yes" break fi echo $FILENAME if [ ! "$FILENAME" = "" ]; then if [ -e "$FILENAME" ]; then /usr/bin/kdialog --warningcontinuecancel "File already exists" if [ $? -eq 1 ]; then continue; fi fi FILENAME=$(echo $FILENAME.pdf | sed -re "s/(\.pdf)+$/.pdf/g") break; else /usr/bin/kdialog --error "You must select a file or hit Cancel." fi break done if [ "${CANCELLED}" == "No" ]; then /bin/cp "${CURRENT_PDF}" "${FILENAME}" okular "${FILENAME}" & fi /bin/rm "${CURRENT_PDF}" echo "No errors encountered." >> $HOME/cups-pdf_script.log exit 0else /bin/rm "${CURRENT_PDF}" echo "Errors encountered." >> $HOME/cups-pdf_script.log exit 1fi |
2.3 Whichever of the above two options (Zenity or KDialog) you chose, do the following:
2.3.1 Make the shell script file executable:
# chmod +x /home/<your username>/cups-pdf_script.sh
2.3.2 Edit the file /etc/cups/cups-pdf.conf, find the line starting with ‘#PostProcessing‘, and change it to:
PostProcessing /home/<your username>/cups-pdf_script.sh |
2.3.3 Restart CUPS:
# /etc/init.d/cupsd restart # If your installation uses OpenRC.
# systemctl restart cups.service # If your installation uses systemd.
Now, when you select Virtual_PDF_Printer from your
applications’ list of available printers and click ‘Print’, a pop-up
window should appear, allowing you to select the target directory for
the PDF file and enter a file name of your choice.
В общем, поддерживать хорошие отношения с людьми важно для различных сфер жизни, но есть несколько аспектов, которые могут влиять на то, с кем стоит поддерживать тесные отношения для будущей выгоды, а с кем не стоит.
СтОит поддерживать хорошие отношения с:
Профессиональными связями: С коллегами, партнерами и клиентами. Хорошие профессиональные отношения могут содействовать карьерному росту, обмену опытом и возможности сотрудничества.
Наставниками и менторами: Опытные люди в вашей области могут стать ценными наставниками, предоставив ценные советы и рекомендации.
Людьми из своей отрасли: Сближение с людьми, работающими в вашей отрасли, может расширить ваш профессиональный кругозор и привести к новым возможностям.
Людьми, разделяющими ваши интересы: Вне зависимости от того, связаны ли они с работой или хобби, общение с теми, кто разделяет ваши интересы, может приносить радость и дополнительные возможности.
Не стоит поддерживать тесные отношения с:
Токсичными личностями: Люди, которые постоянно подрывают ваше самочувствие и уровень энергии, могут негативно сказаться на вашей эмоциональной и профессиональной жизни.
Людьми, использующими вас: Будьте бдительными по отношению к людям, которые стараются использовать ваши ресурсы без взаимности.
Людьми, не ценящими вас: Если вы сталкиваетесь с недооценкой или неуважением со стороны других, возможно, стоит пересмотреть свои отношения с ними.
Людьми, не разделяющими ваши ценности: Когда у вас различаются фундаментальные ценности, это может создавать конфликты и затруднять взаимодействие в долгосрочной перспективе.
Если вы увлекались киберспортом или оптимизацией Windows, то наверняка слышали о влияние высокоточного системного таймера HPET на общую производительность ПК. Но знаете ли вы, что, начиная с Windows 10 22H2 и Windows 11, компания Microsoft изменила классическую логику работы системного таймера, и прошлые команды, которые ранее позволяли существенно повысить производительность, более не работают. В этом небольшом материале вы узнаете, как исправить эту проблему и вернуть привычное поведение системного таймера HPET/TSC в новых версиях Windows, существенно ускорив работу своего компьютера.

Чтобы не нагружать вас лишней технической информацией, достаточно будет сказать, что ранее отключение или изменение значений системного таймера HPET глобально влияло на все процессы в Windows, существенно повышая отклик и плавность работы приложений и игр. Теперь же частота прерывания системного таймера HPET/TSC не функционирует на глобальном уровне ОС и не зависит от других процессов. Короче говоря, таймер теперь работает лишь для запущенных на переднем фоне приложений и не может опускаться ниже принудительно заданных значений, что существенно ломает многие старые игры и не позволяет пользователю добиться былой производительности. Подробнее почитать про всё это вы можете, перейдя по ссылке.
1. Нажимаем Win+R и вводим команду regedit. В появившемся окне переходим в раздел kernel и создаём новый параметр Dword32 с именем GlobalTimerResolutionRequests и значением 1 в шестнадцатеричной системе счисления. Или воспользуйтесь заранее уже готовым файлом с нужными настройками.
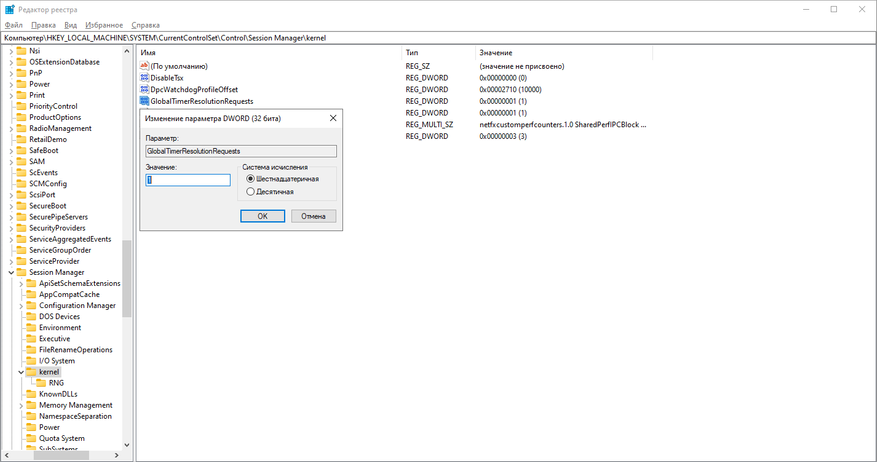
2. Нажимаем правым кликом мыши на «Пуск» и выбираем «Диспетчер устройств». Для отключения HPET и активации таймера TSC мы должны в разделе «Системные устройства» отключить «Высокоточный таймер событий» иногда он подписан как High Precision Even Timer. Правый клик мыши>>"Отключить устройство".
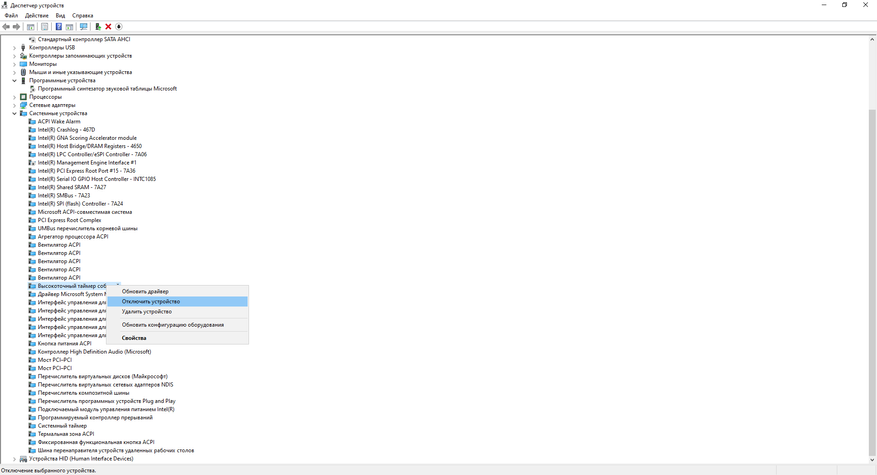
3. Теперь нам осталось только ввести команды для отключения встроенного программного таймера Windows и технологии экономии электроэнергии для ноутбуков. Вновь нажимаем Win+R и вводим команду CMD.
В появившемся окне вводим команды:
bcdedit /set disabledynamictick yes
bcdedit /set useplatformtick yes
bcdedit /deletevalue useplatformclock
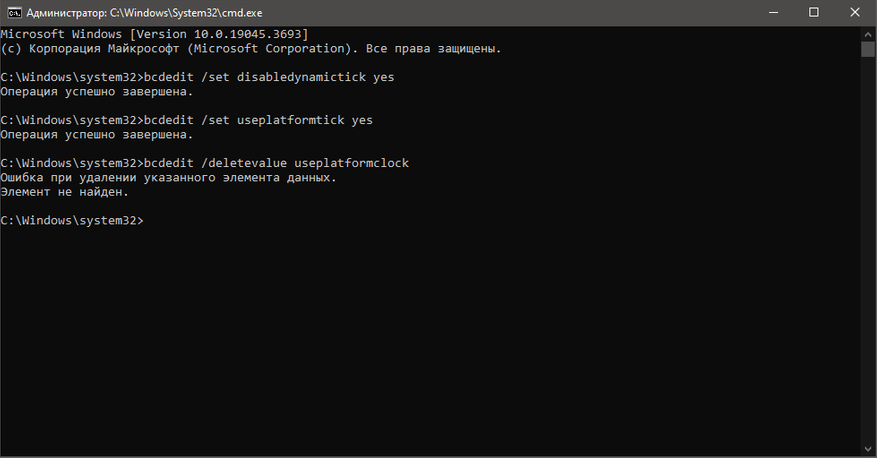
После перезагрузки ПК вы сразу почувствуете разницу в отклике Windows и плавности работы мыши. Однако, чтобы ещё сильнее ускорить работу компьютера, необходимо принудительно зафиксировать значения системного таймера TSC на минимальных значениях.
4. Выполним установку системной службы Windows, отвечающей за минимальное значение системного таймера.
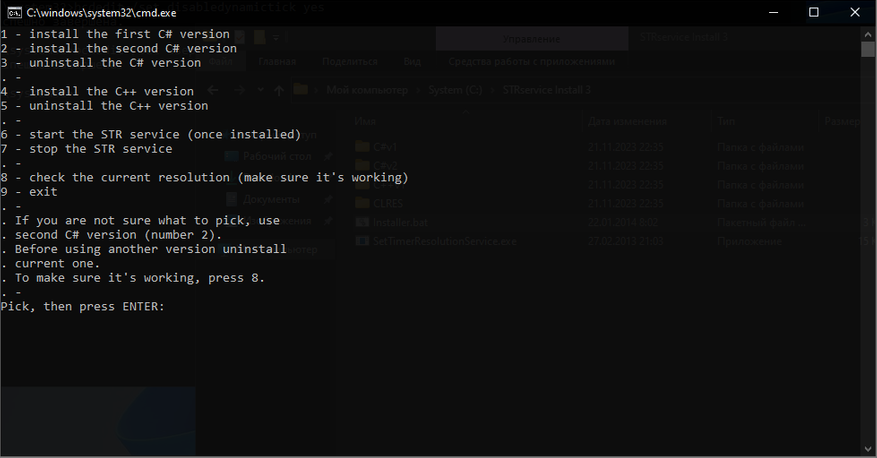
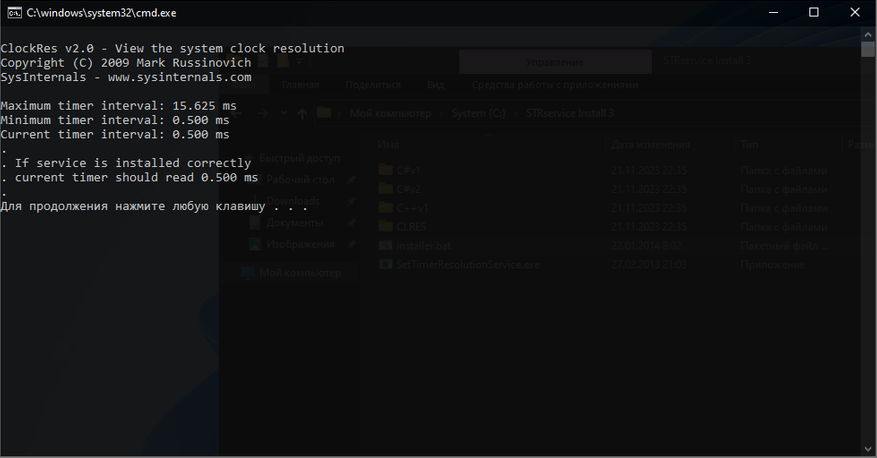
Не определены данные подключения. Пожалуйста, обратитесь к администратору